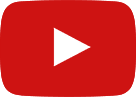In this article, I will take a step-by-step approach to configure our newly installed ubuntu 22.04 OS to set up an environment and install ERPNext version 14. Let’s get to work!
Prerequisites
The below prerequisites are advised in order to get an optimal functionality of ERPNext on your server.
Software Requirements
- Updated Ubuntu 22.04
- A user with sudo privileges
- Python 3.10+
- Node.js 16
Hardware Requirements
- 4GB RAM
- 40GB Hard Disk
Server Settings
Update and Upgrade Packages
sudo apt-get update -y
sudo apt-get upgrade -yCreate a new user – (bench user)
In linux, the root user processes escalated privileges to perform any tasks within the system. This is why it is not advisable to use this user on a daily basis. We will create a user that we can use, and this will be the user we will also use as the Frappe Bench User.
sudo adduser [frappe-user]
usermod -aG sudo [frappe-user]
su [frappe-user]
cd /home/[frappe-user]Ensure you have replaced [frappe-user] with your username. eg. sudo adduser frappe
Install Required Packages
A software like ERPNext, which is built on Frappe Framework, requires a number of packages in order to run smoothly. These are the packages we will be installing in this step.
Install GIT
sudo apt-get install gitInstall Python
ERPNext version 14 requires Python version 3.10+. This is what we will install in this step.
sudo apt-get install python3-dev python3.10-dev python3-setuptools python3-pip python3-distutilsInstall Python Virtual Environment
A virtual environment helps in managing the dependencies for one software at one place, without having to interfere with other sections in the computer or server in which the software is running.
sudo apt-get install python3.10-venvInstall Software Properties Common
Software Properties Common will help in repository management.
sudo apt-get install software-properties-commonInstall MariaDB
ERPNext is built to naively run on MariaDB. The team is working to have the same working on PostgreSQL, but this is not ready yet.
sudo apt install mariadb-server mariadb-clientInstall Redis Server
sudo apt-get install redis-serverInstall other packages
ERPNext functionality also relies on other packages we will install in this step. These will load fonts, PDFs, and other resources to our instance.
sudo apt-get install xvfb libfontconfig wkhtmltopdf
sudo apt-get install libmysqlclient-devConfigure MYSQL Server
Setup the server
sudo mysql_secure_installationWhen you run this command, the server will show the following prompts. Please follow the steps as shown below to complete the setup correctly.
- Enter current password for root: (Enter your SSH root user password)
- Switch to unix_socket authentication [Y/n]: Y
- Change the root password? [Y/n]: Y
It will ask you to set new MySQL root password at this step. This can be different from the SSH root user password. - Remove anonymous users? [Y/n] Y
- Disallow root login remotely? [Y/n]: N
This is set as N because we might want to access the database from a remote server for using business analytics software like Metabase / PowerBI / Tableau, etc. - Remove test database and access to it? [Y/n]: Y
- Reload privilege tables now? [Y/n]: Y
Edit MYSQL default config file
sudo nano /etc/mysql/my.cnfAdd the following block of code exactly as is:
[mysqld]
character-set-client-handshake = FALSE
character-set-server = utf8mb4
collation-server = utf8mb4_unicode_ci
[mysql]
default-character-set = utf8mb4Restart the MYSQL Server
sudo service mysql restartInstal CURL, Node, NPM and Yarn
Install CURL
sudo apt install curlInstall Node
curl https://raw.githubusercontent.com/creationix/nvm/master/install.sh | bash
source ~/.profile
nvm install 16.15.0Install NPM
sudo apt-get install npmInstall Yarn
sudo npm install -g yarnInstall Frappe Bench
sudo pip3 install frappe-benchInitialize Frappe Bench
bench init --frappe-branch version-14 frappe-benchSwitch directories into the Frappe Bench directory
cd frappe-benchChange user directory permissions
This will give the bench user execution permission to the home directory.
chmod -R o+rx /home/[frappe-user]Create a New Site
A site is a requirement in ERPNext, Frappe and all the other apps we will be needing to install. We will create the site in this step.
bench new-site [site-name]Install ERPNext and other Apps
Download all the apps we want to install
The first app we will download is the payments app. This app is required when setting up ERPNext.
bench get-app paymentsNext, we will download ERPNext app
bench get-app --branch version-14 erpnextDownload any other app you may be interested in in a similar manner. For instance, if you need the Human Resource app to be installed, use the following command.
bench get-app hrmsInstall all the apps on our site
bench --site [site-name] install-app erpnextInstall all the other apps you downloaded in the same way. For example, if you downloaded the human resource app, use the below command to install it.
bench --site [site-name] install-app hrmsWe have successfully setup ERPNext version 14 on ubuntu 22.04. You can start the server by running the below command:
bench startIf you didn’t have any other ERPNext instance running on the same server, ERPNext will get started on port 8000. If you visit [YOUR SERVER IP:8000], you should be able to see ERPNext version 14 running.
Please note that instances which are running on develop mode, like the one we just setup, will not get started when you restart your server. You will need to run the bench start command every time the server restarts.
In the below steps, we will learn how to deploy the production mpde.
Setting ERPNext for Production
Enable Scheduler
bench --site [site-name] enable-schedulerDisable maintenance mode
bench --site [site-name] set-maintenance-mode offSetup production config
sudo bench setup production [frappe-user]Setup NGINX to apply the changes
bench setup nginxRestart Supervisor and Launch Production Mode
sudo supervisorctl restart all
sudo bench setup production [frappe-user]If you are prompted to save the new/existing config file, respond with a Y.
When this completes doing the settings, your instance is now on production mode and can be accessed using your IP, without needing to use the port.
This also will mean that your instance will start automatically even in the event you restart the server.
See Version 14 release notes on this link.
All the best! 🙂